
Select the blue/inverted line polygons and go to Functions/Reverse Normals or Functions/Mesh/Reverse Normals. Choose to install Cinema 4D when installing After Effects 23.0. In your case, I recommend you uninstall Cinema 4D and After Effects and then reinstall After Effects 23.0. After Effects 23.0 should install C4D R25.121 on your machine. This helps to see when you have a material on your object. After Effects comes with a C4D installer that is compatible with it. You can also turn on the Normals from the Viewer Options and the lines will show which way the normals are facing. Polygons that are a tinge yellow are facing the correct way.
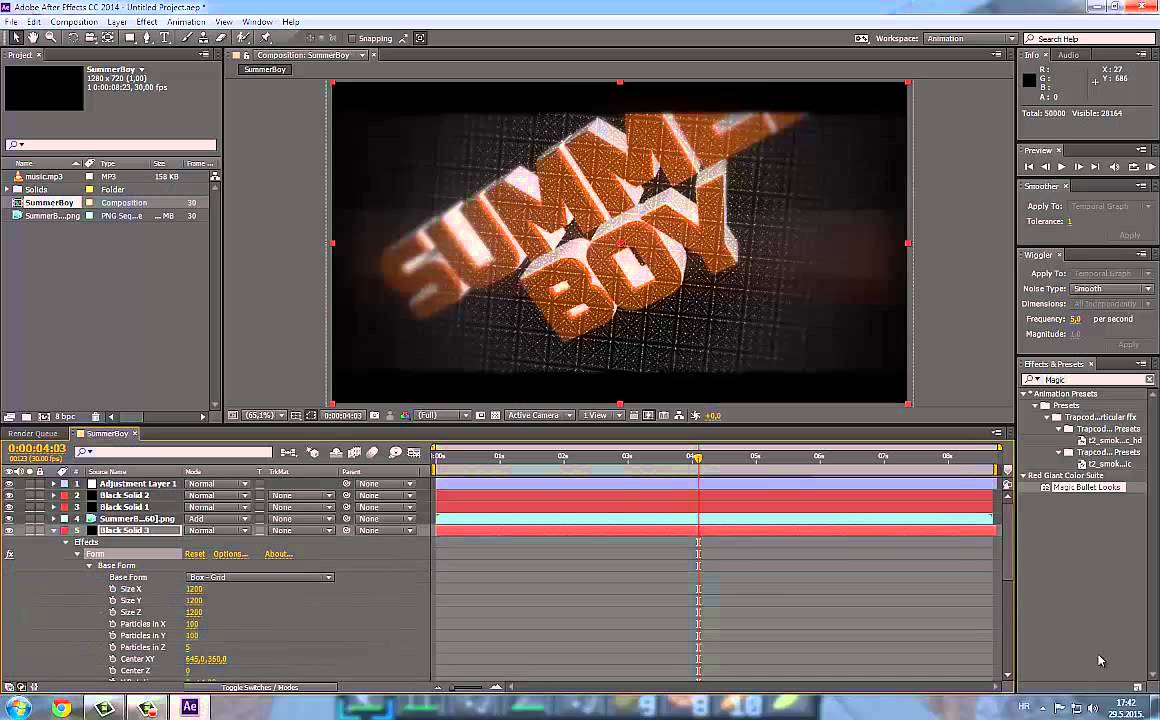
If you have colored materials on your object it may be tough to tell, but if you select your object, then switch to polygon select mode, polygons that are more blue are reversed. It is best to fix in c4d for best results. You can use the Draw Backfaces option to force Element to render those reversed polygons, and use the Auto Normals options and that can help a bit. However even with those fixes, the lighting on the model still may not react quite as desired.
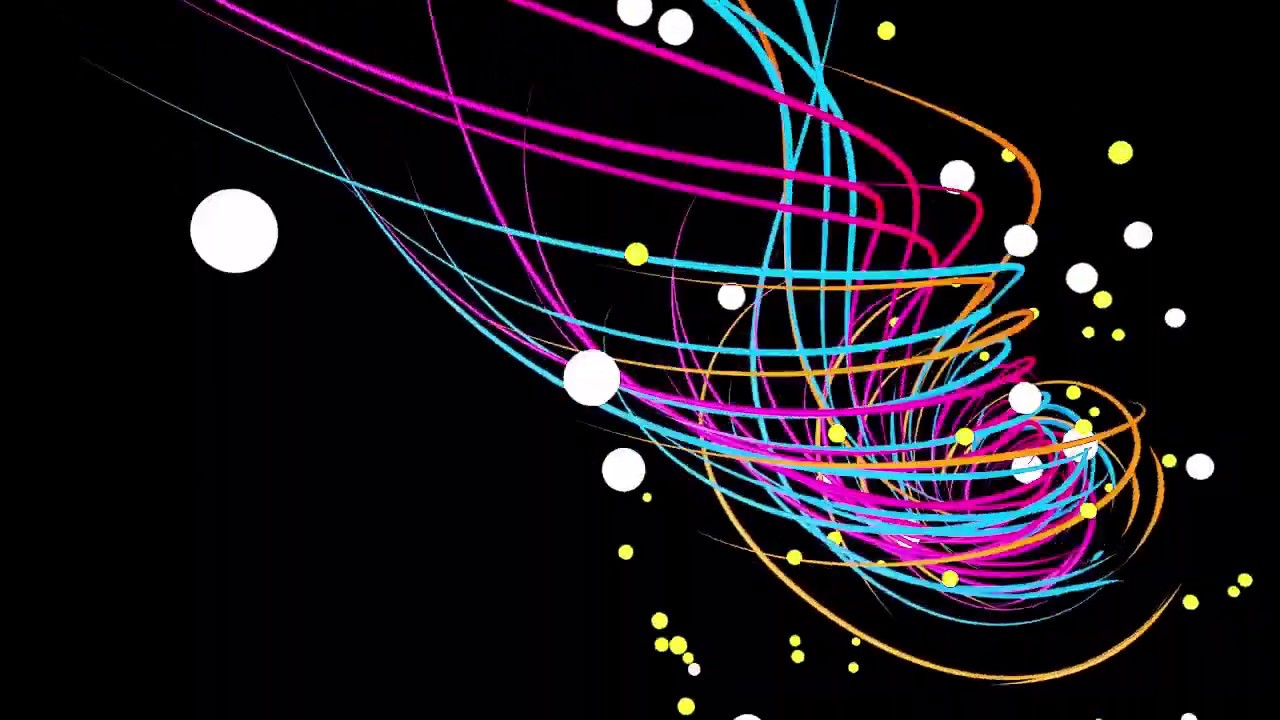

If normals are flipped the incorrect way, geometry in Element will appear to be invisible. There are two important reasons why you want all normals on an object to be pointing the correct way. Normals determine which way geometry faces react to light.


 0 kommentar(er)
0 kommentar(er)
